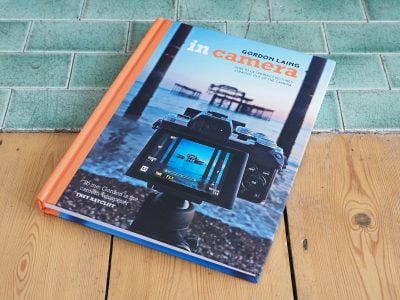How to backup photos
-
-
Written by Gordon Laing
In this article I’ll show you how I backup my photos, videos and other precious files. Losing any of this stuff is a nightmare scenario, yet many of us don’t have an effective strategy in place, because it’s too expensive, too much hassle, or embarrassingly, we’re in denial or have just forgotten.
I’ve refined my own backup strategy over three decades of generating digital assets as a writer, photographer and video creator, and I’m the first to admit it’s driven by ease of use. If it’s too hard, I won’t do it, or at least not sufficiently well, so by necessity it’s become as automatic as possible, but equally I also need it to be affordable. I’ll show you my backup process in the video below, although if you prefer to read a written version, keep scrolling!
Before going any further, a quick note on local servers and drives. Many people, including myself, use network attached storage, or NAS for short, to store large amounts of data. In fact when completed, most of my projects are copied from my laptop to my QNAP NAS to free-up space, but it’s important to realise this alone doesn’t count as backup.
Sure, the RAID array may offer a huge capacity and protect my data from individual drive failure, but it’s not going to combat fire, flood or theft. Anything that threatens my main computer is unlikely to leave my NAS untouched.
For meaningful protection, a backup needs to be physically kept in a different – and safe – location from the original files, so unless your NAS can be installed with a friendly neighbour, most people turn to portable drives and remote cloud storage.
There’s pros and cons to each approach which is why I actually use both. Cloud storage wins on sheer unattended convenience, but most photo or video collections will require an on-going subscription, not to mention good internet connectivity for access and faith in the service itself.
Meanwhile portable drives may place the onus on you to perform the backups and remove them off-site afterwards, but they provide a lot of storage for a one-off fee and don’t need the internet to work – and that makes them not just ideal for tighter budgets but also anyone working on the move.
Portable drives for backup
Backing-up onto portable drives is easy. You could use dedicated backup software to schedule and automate the process, but if all you want to do is backup a large folder of photos and videos, you could just simply copy it directly onto a portable drive, check the properties of the original and duplicate folders to verify they have the same size and contents, then store the drive off-site. Just be sure to password-protect your data or apply encryption in case the drive goes missing.
Portable drives come in a wealth of shapes and sizes, and I use a variety depending on my requirements. Drives with spinning hard disks still deliver the greatest capacity for the money, with 4TB portables available for around $100 or pounds, but I also find myself increasingly complementing them with portable solid state drives, or SSDs for short.
They’re smaller, faster and more robust than traditional hard disks, which all makes them great for backing up while travelling, and while there’s still a price premium, they’re becoming more affordable over time.
I recently made a video showing how to build the fastest portable SSD using an Orico housing and Samsung drive, but it’s overkill for simple backup. For that I’m willing to sacrifice some speed for a smaller, tougher and more affordable solution I can throw around on-location or while travelling. So thanks to Samsung who sponsored this article and sent me one of their T7 Shield Portable SSDs to try out.
The T7 Shield is a compact and rugged portable SSD available in three colours with 1 or 2TB of storage; I tested the 1TB version. It’s one of the smaller portable drives around, just 13mm thick with a credit card footprint and light-weight of 98g, allowing you to easily slip it into a pocket.
The rubberised housing provides protection against drops up to 3m as well as IP65 water and dust resistance, which means it should survive day-to-day knocks and mild splashes.
The USB C 3.2 Gen 2 port is rated up to 10Gbit/s and the drive supplied with cables for USB C or A devices. I tested the drive on my 14in MacBook Pro, as well as an iPad Pro and my Galaxy S20 phone.
In my tests I copied a 117GB video file from my MacBook to the drive in 141 seconds, before reading it back in 160, resulting in sustained read and write speeds of 749 and 848MB/s respectively. Meanwhile a 3GB folder containing 177 JPEG and RAW files took 5.7 seconds to write onto the drive and 4.9 to read back.
The BlackMagic Disk Speed Test utility measured sustained read and write speeds of just over 700 and 790MB/s respectively on my 14in MacBook Pro with 1 or 5GB stress sizes. These are more than adequate for backup purposes.
So if you’re looking for a rugged portable drive that fits in your pocket and works in a wide variety of conditions, check out the T7 Shield range and thanks again to Samsung for sponsoring this article.
Cloud services for backup
Moving onto cloud storage, there’s loads of services out there, many offering a small amount of free storage to get you hooked, before then charging a subscription based on the larger amount you actually need.
This cost, coupled with the speed and price of the internet to upload and access your files, not to mention faith in the service itself, are the downsides to cloud storage, but I’d still recommend it for at least some of your backup needs.
For example, while debating your complete backup requirements, start picking the low-hanging fruit to get you some protection right now: smaller files that can be easily backed-up within free cloud subscriptions.
At the time I made this video, every Gmail account came with 15GB of free cloud storage, mostly to accommodate emails and attachments, but which can also be used for storing documents and a fair number of photos too.
I switched from Microsoft Office to Google Apps several years ago, so my documents are already in cloud storage. Meanwhile on my phone, I’ve enabled Google Photos to automatically backup every picture I take. Since they’re casual snaps, I’ve gone for the reduced quality option to make the storage stretch further, and they’re catalogued neatly within Google Photos with zero effort and so far, at no cost too.
Apple also offers something similar with iCloud Photos, albeit only storing original quality files and starting with 5GB of free storage at the time I made this video. Either way, it’s a sensible start for protecting the contents of what’s arguably your most vulnerable device.
I’ve also managed to squeeze-in a selection of my favourite all-time proper photos within free cloud allowances, but if you’d like the convenience and simplicity of Cloud-based storage for all your photos, you’re gonna need to start paying.
One of the most affordable Cloud backup services is Backblaze which for around $7 a month will mirror the data on a single computer along with any external drives connected to it. Impressively the data allowance on a personal account is unlimited too, although you will need to reconnect any external drives at least once a month, and any files you delete will also be removed on the backup with a 30-day recovery period. If you prefer to backup a NAS, that’s counted as a business service charged at $5 per TB.
Alternatively you may prefer Cloud sync services which automatically mirror your files across online storage and any other connected devices. This can be great for collaborative projects or working across multiple systems, but again be careful as a file you modify or delete on your computer will be modified or deleted in the cloud version, or vice versa. Luckily most sync services also have a grace period to recover items you’ve accidentally deleted, and some can also be setup to work as more of a one-way backup if preferred.
Google Drive, Apple iCloud and Dropbox are the leaders in the Cloud-syncing market, but you’ll typically pay more for their flexibility and convenience. At the time I made this video, all three charged roughly $10 or £8 per month for 2TB of storage, charged annually, but do look out for deals.
As an existing Google Workspace subscriber, I was offered an upgrade that included 2TB of cloud storage for only £5 more a month than I was already paying. This made it the best value for me personally and there’s also an option to upgrade further to 5TB if I need it.
When selecting folders, Google Drive lets you choose whether to mirror their contents or perform a one-way backup to Google Photos, at least for photos and video files. It works well, although I find it annoying the interface makes it hard to measure and compare folder sizes for verification.
So how much storage do you need? I know some creators who just stomach the cost, and backup absolutely everything to cloud services including all RAW files and video rushes, but be sure to check for storage limits as some only offer a maximum of 2TB or exclude certain file types.
If you do have a limit either on capacity or budget, consider being more selective and only using Cloud storage for the files you absolutely need protecting and want convenient access to. Remember you can always complement Cloud storage with cheaper portable drives for a more complete backup.
Gordon’s backup strategy
To see how this can all work in a real-life illustration, I’ll describe my own workflow which starts as soon as I copy the images and videos from the camera or card I’m using to my work laptop. I have three main folders for all these files, one each for my Cameralabs and Dino Bytes projects on the go, and a third for recent personal photos.
Since my memory cards will be reformatted for re-use at some point, it’s important to get those files on my laptop backed-up sooner rather than later, even more so as it’s a computer that can easily be damaged, lost or stolen.
So I’ve configured those three folders to automatically synchronise with my Google Drive, mirroring any files I add, modify or remove without any intervention. Not only is this backing-up my work-in-progress, but provides handy sharing, or access to those files from any device logged into my Google account – just make sure you’ve enabled two-factor authentication to protect your data.
Once a review is completed, I’ll reduce its folder size by deleting any files I don’t need, like spare sample images, unnecessary RAW files and especially video footage or renders I won’t re-use. I then copy this final folder into an archive section on my local NAS, before verifying the contents are identical – an important step in any backup. Likewise for my personal photos once I’ve gone through a folder for an event or trip.
Software on my NAS then automatically backs-up my archived work and personal photo folders to Google Drive cloud storage as well as one of two portable drives I alternate while keeping one at a nearby family home. This is a one-way process, so if the files are deleted or lost on the NAS, they remain archived on the Cloud and portable drives.
Right now I only have 2TB of cloud storage which is enough for my personal photo collection and around two year’s worth of archived work. I keep copies of older archives on a variety of portable hard disks, again storing them in different locations.
As my storage requirements increase in the future, I’ll consider either boosting my Google Drive subscription, or more likely configuring my NAS to backup directly to services like Backblaze instead.
Backup verdict
Everyone’s backup requirements are different, not just in terms of data and its importance, but also your budget and how much effort you’re willing to put in. Maybe you absolutely need to backup every last Megabyte, or perhaps you only want to protect personal photos. Either way, think carefully about what you can’t bear to lose and put a strategy in place to protect it as soon as you can.
Check prices at Amazon, B&H, Adorama, eBay or Wex. Alternatively get yourself a copy of my In Camera book, an official Cameralabs T-shirt or mug, or treat me to a coffee! Thanks!