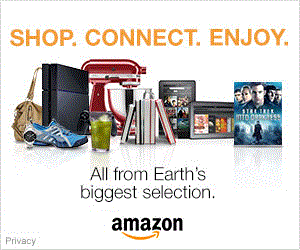Canon PowerShot G7
-
-
Written by Gordon Laing
Canon PowerShot G7 screen
Lenses and Optical stabilisation / Screen and menus / Sensor and processing
Canon PowerShot G7 features continued…
Lenses and Optical stabilisation / Screen and menus / Sensor and processing
The Canon PowerShot G7 employs a 2.5in colour monitor with 207,000 pixels. This is both larger and more detailed than the 2in, 108,000 pixel screen of its predecessor the G6, but there’s one major downside to the new model: the G7’s screen is fixed, whereas the G6’s screen was a flip-out, tilt and swivel design.
 | ||
Flip-out screens were one of the trademarks of the PowerShot G series and allowed you to comfortably compose and shoot at unusual angles, such as over the heads of crowds. They also encouraged you to be more creative, such as shooting from very low angles without needing to scrabble on the floor. You could even turn it back on yourself for self-portraits, or back on itself for protection.
Yes there were few photographers who weren’t fans of the G Series’ flip out screens, but now with the G7 it’s gone. We know many enthusiasts who are apparently more upset about the G7’s loss of RAW files – see later – but for us, it’s the flip-out screen we miss the most. What’s particularly galling is the cheaper PowerShot A640 still features a fully flippable screen and a big one too at 2.5in, although to be fair it is of a lower resolution. With our biggest gripe out the way though, the G7’s screen is still big, bright and detailed, so lets move on to what you’ll actually see on it in practice.
Canon PowerShot G7 shooting display
Like most compacts, the PowerShot G7 offers a choice of on-screen shooting information and guides. Pressing the display button cycles between basic and advanced details, or switches the screen off altogether. The neat thing is being able to customise the first two display modes to show as little or as much information as you like.
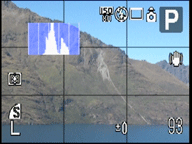 |
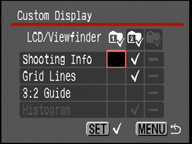 | ||
Enter the custom display menu and you can choose whether to show any combination of shooting info, grid lines, a live histogram or framing guidelines for making 3:2 aspect prints. You can also customise both display modes, so the first could show just the shooting info, while the second display mode could show everything. If you have the grid, histogram and shooting info all activated at once the screen can look a little busy, but it’s great to have the option to show as little or as much as you like.
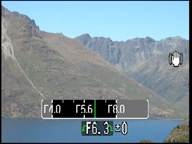 | |
As mentioned in the Design section, the PowerShot G7 employs a control wheel on the back to adjust items like the aperture and shutter. In a neat piece of graphic design, most of the wheel’s adjustments are shown both numerically and by a scrolling scale which allows you to see the settings before and afterwards. For example in aperture priority mode, if you select f5.6, you’ll see f4.0 to the left and f8.0 on the right in the graphical scale, with marks for the third-stop increments between them.
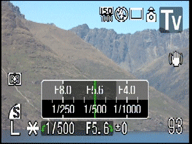 |
This is used to particularly good effect during auto-exposure AE lock, where scales are shown for both the aperture and shutter speed. As you turn the control wheel, the scales indicate what alternative shutter and aperture combinations could maintain the desired exposure. So if you locked the exposure with the camera reading, say, f5.6 and 1/60, the scales would show you could alternatively head in one direction for f8 matched with 1/30, or go the other way for f4 matched with 1/120. In practice it’s a very quick and intuitive way to see what exposure options are available and we have a full demonstration in our video tour.
Canon PowerShot G7 recording display
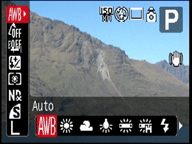 | |
During Record mode, the PowerShot G7 allows you to quickly and easily change a wide variety of settings. Pressing the ‘Func Set’ button in the middle of the four-way rocker and control wheel on the back overlays context-sensitive menus running vertically down the left side of the screen, and their options along the bottom.
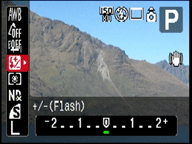 | |
In Program Mode for example, the vertical list includes White Balance, ‘My Colours’ options, Bracketing (for both exposure and focus), Flash Compensation, Metering, options for the built-in Neutral Density filter, Compression and Resolution. Using the up and down rocker buttons you can quickly move between these headings, then use the left and right buttons or the rear control wheel to choose the required setting. For example if you go down to the Metering mode, you can choose between Spot, Center-weighted Average or Evaluative options. It’s a tried and trusted user interface employed by earlier Canon compacts like the PowerShot A640 which provides quick and easy access to a wide variety of settings without delving into menus.
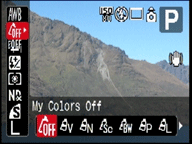 | |
Like other Canon compacts, the G7 can apply a variety of colour effects when shooting images using the ‘My Colours’ menu. You can choose from 10 options which include vivid, sepia, black and white or specific vivid red, green and blue options. A further option allows you to specify custom adjustments on contrast, sharpness, saturation and colour balance.
Again like earlier Canon compacts, the G7 additionally offers tricks using its Colour Accent and Colour Swap scene presets. Colour Accent allows you to specify a colour which is subsequently left untouched while everything around it is rendered in black and white – think of the red balloon scenes in Schindler’s List. Colour Swap allows you to change a specified colour into another and can be used to, say, change traditional London buses into bright green vehicles, or a blue sky into yellow. In practice the results are variable with some subjects working better than others, but it’s a bit of fun. An option in the Record menu allows you to save both the altered and original versions of the composition.
Canon PowerShot G7 playback display
During Playback pressing the Disp button cycles between a clean full view, a full view with basic file information, and finally a thumbnail view accompanied by a brightness histogram and full exposure details. Images that were taken in portrait orientation will temporarily rotate by 90 degrees to fill the screen if the camera’s turned on its side – this is a simple but really nice feature offered on recent Canon compacts and it doesn’t affect the original files. The G7’s control wheel can also be used to quickly scroll through thumbnails.